Install
1. Storybook CLI 사용해 설치한다.
npx sb init- 루트 안에 .storybook 과 storybook-static 추가된다.
- package.json 에 명령어 추가된다.
...
"storybook": "start-storybook -p 6006",
"build-storybook": "build-storybook"
...
2. .gitignore 에 다음과 같이 추가한다.
.storybook
storybook-static
3. Stroybook 을 다음 명령어로 실행한다.
npm run storybook- http://localhost:6006 로 Storybook 자동 실행 된다.
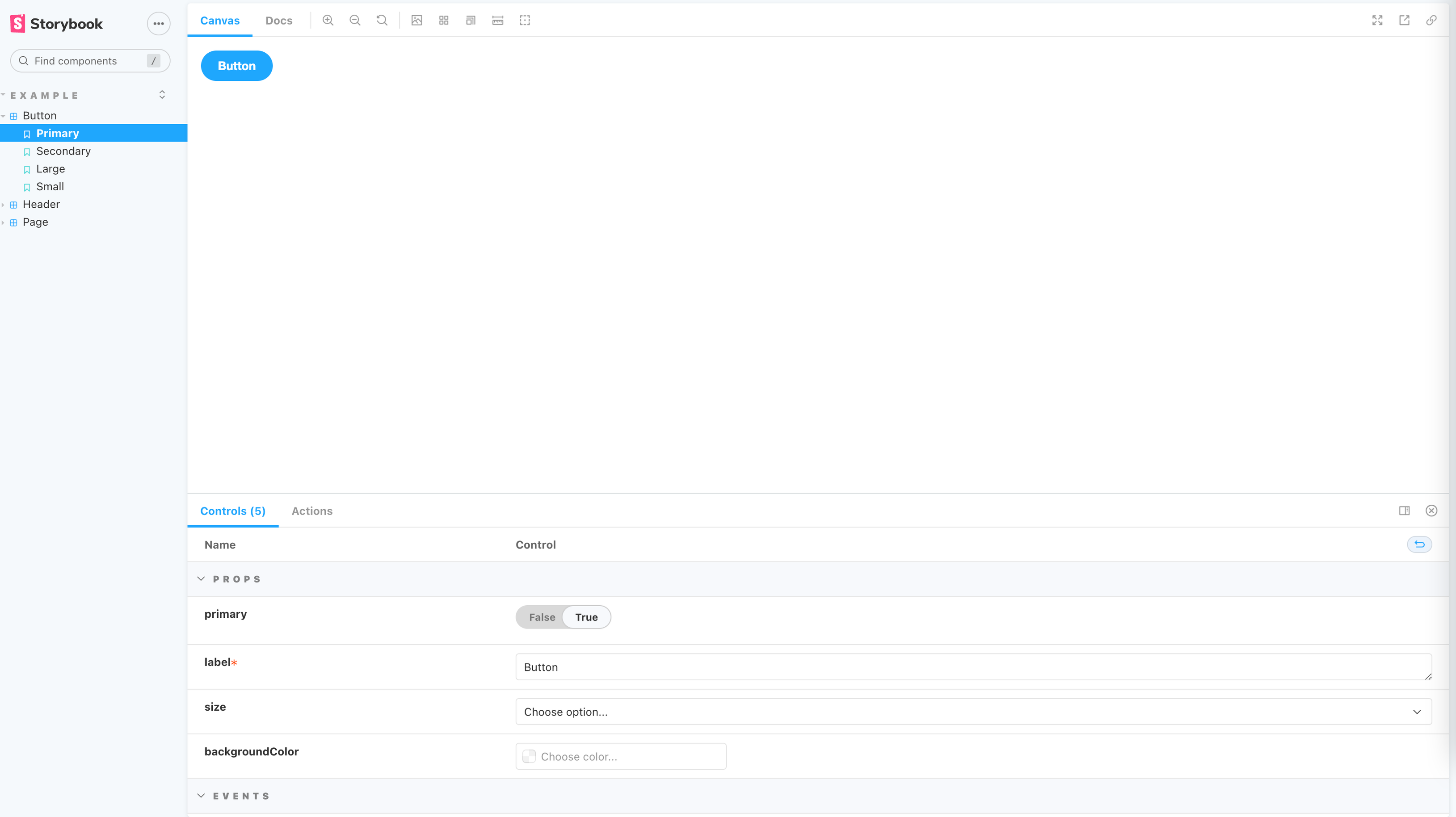
Setting
.storybook/main.js 에서 스토리 위치 외 Storybook 에 관련된 다양한 옵션들을 세팅할 수 있다.
1. 스토리 위치 세팅
- .storybook/main.js 를 보면 Stroybook 설치 시 기본 세팅이 다음과 같이 stories 폴더 하위에 스토리가 위치하도록 되어있다.
module.exports = {
"stories": [
"../stories/**/*.stories.mdx",
"../stories/**/*.stories.@(js|jsx|ts|tsx)",
],
...
- components 내부에 Component.vue 와 동일한 이름으로 같이 있는게 대세 같아 다음과 같이 수정했다.
module.exports = {
"stories": [
"../components/*.stories.@(js|jsx|ts|tsx)"
],
...
2. scss 세팅 #
- 다음 명령어 실행한다.
npm install @storybook/preset-scss css-loader sass sass-loader style-loader --save-dev- .storybook/main.js 의 addon 에 설치한 preset-scss 추가한다.
module.exports = {
...
"addons": [
...
'@storybook/preset-scss'
],
...
}
Example
Storybook 에선 Component 를 Library, 예시를 Story 라고 부른다.
- Button Story 를 추가해봤다.
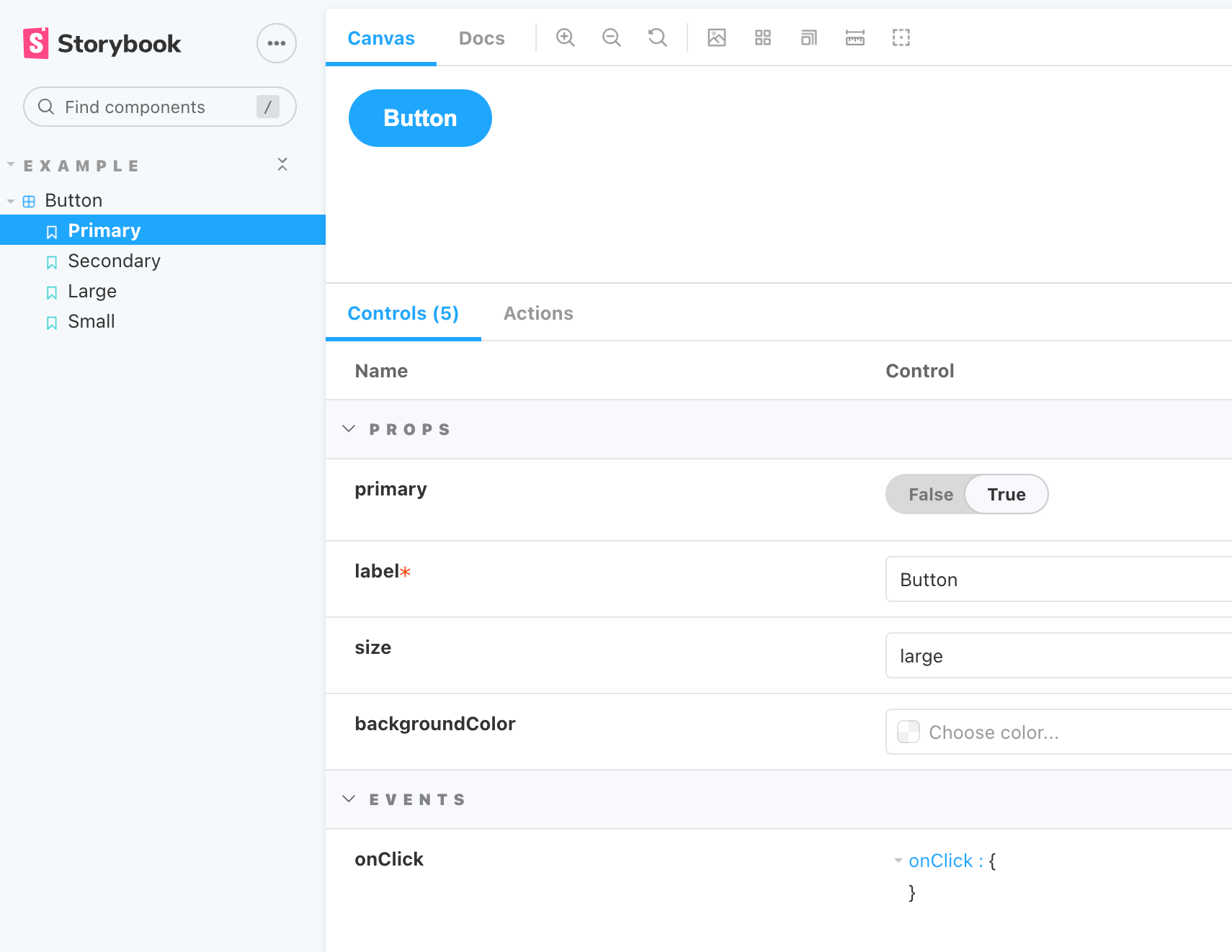
- CommonButton.vue
<template>
<button type="button" :class="classes" @click="onClick" :style="style">{{ label }}</button>
</template>
<script lang="ts">
import { Component, Prop, Vue } from 'nuxt-property-decorator'
@Component
export default class Button extends Vue {
@Prop({ type: String, required: true })
label: string
@Prop({ type: Boolean, default: false })
primary: boolean
@Prop({ type: String, default: 'medium', validator: (value) => { return ['small', 'medium', 'large'].indexOf(value) !== -1; } })
size: string
@Prop({ type: String })
backgroundColor!: String
get classes() {
return {
'CommonButton': true,
'CommonButton--primary': this.primary,
'CommonButton--secondary': !this.primary,
[`CommonButton--${this.size}`]: true,
};
}
get style() {
return {
backgroundColor: this.backgroundColor,
};
}
onClick() {
this.$emit('onClick');
}
}
</script>
<style lang="scss">
.CommonButton {
font-weight: 700;
border: 0;
border-radius: 3em;
cursor: pointer;
display: inline-block;
line-height: 1;
&--primary {
color: white;
background-color: #1ea7fd;
}
&--secondary {
color: #333;
background-color: transparent;
box-shadow: rgba(0, 0, 0, 0.15) 0 0 0 1px inset;
}
&--small {
font-size: 12px;
padding: 10px 16px;
}
&--medium {
font-size: 14px;
padding: 11px 20px;
}
&--large {
font-size: 16px;
padding: 12px 24px;
}
}
</style>- CommonButton.stoires.ts
import CommonButton from './CommonButton.vue';
export default {
title: 'Example/Button',
component: CommonButton,
decorators: [withDesign],
argTypes: {
backgroundColor: { control: 'color' },
size: {
control: { type: 'select' },
options: ['small', 'medium', 'large'],
},
}
} as CompomentMeta<typeof CommonButton>;
const CommonButtonStory: ComponentStory<typeof CommonButtonStory> = (args, { argTypes }) => ({
props: Object.keys(argTypes),
components: { CommonButton: CommonButton },
template: '<CommonButton @click="onClick" v-bind="$props" />'
});
export const Primary = CommonButtonStory.bind({});
Primary.args = {
primary: true,
label: 'Button',
};
export const Secondary = CommonButtonStory.bind({});
Secondary.args = {
label: 'Button',
};
export const Large = CommonButtonStory.bind({});
Large.args = {
size: 'large',
label: 'Button',
};
export const Small = CommonButtonStory.bind({});
Small.args = {
size: 'small',
label: 'Button',
};Responsive Test
1. Canvas > Change the size of the preview 버튼 클릭
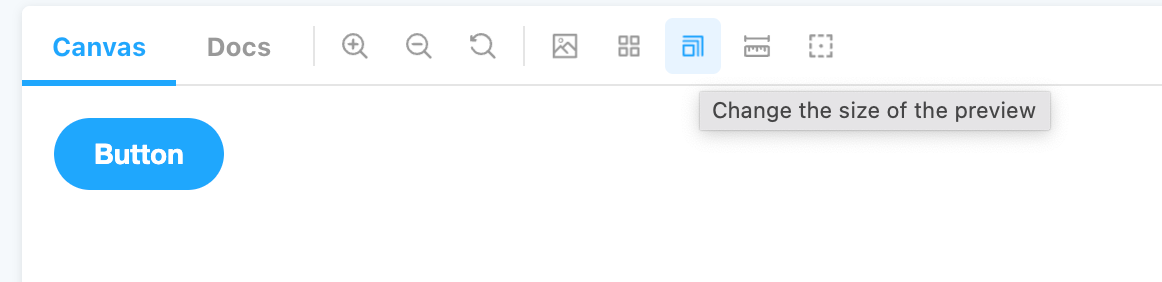
2. 원하는 화면 선택
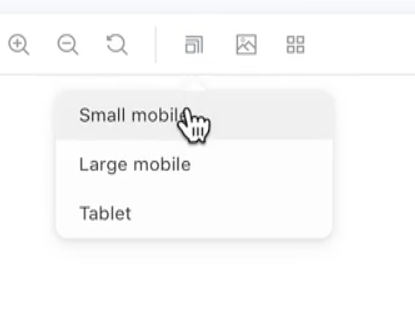
3. 직접 Viewport 추가하는 방법
// .stroybook/preview.js
export const parameters = {
viewport: {
iphone5: {
name: 'iPhone 5',
styles: {
height: '667px',
width: '375px',
},
type: 'mobile',
},
iphoneXr: {
name: 'iPhone XR',
styles: {
height: '896px',
width: '414px',
},
type: 'mobile',
},
...
}
}
4. 기본적으로 Storybook 에서 제공하는 Viewport 세팅 하는 방법 #
// .storybook/preview.js
import { INITIAL_VIEWPORTS } from '@storybook/addon-viewport';
export const parameters = {
viewport: {
viewports: INITIAL_VIEWPORTS,
},
};
5. 특정 예시에 기본 Viewport 지정하는 방법
- CommonButton 스토리에 Viewport 를 Storybook 에서 제공하는 Viewport 세팅하고, 기본적으로 보여질 화면을 아이폰 6로 지정한 예시이다. Component parameters 를 사용해 설정할 수 있다.
export default {
title: 'Example/Button',
component: CommonButton,
parameters: {
viewport: {
viewports: INITIAL_VIEWPORTS,
defaultViewport: 'iphone6'
}
},
...
} as CompomentMeta<typeof CommonButton>;
- CommonButton 스토리 중 primary 버튼에 Viewport 를 지정 후 기본적으로 보여질 화면을 아이폰 X 로 지정한 예시이다. 스토리 parameters 에 Viewport 를 추가하면 된다.
Primary.parameters = {
viewport: {
viewports: INITIAL_VIEWPORTS,
defaultViewport: 'iphonex'
}
};Addon Figma
1. storybook-addon-designs 설치한다. #
npm install --save-dev storybook-addon-designs
2. .storybook/main.js 의 addon 에 storybook-addon-designs 추가한다.
module.exports = {
...
"addons": [
...
'storybook-addon-designs'
],
...
}
3. CommonButton.storires.ts 에 다음 코드를 추가한다.
export default {
...
decorators: [withDesign],
parameters: {
design: {
type: 'figma',
url:
'https://www.figma.com/file/LKQ4FJ4bTnCSjedbRpk931/Sample-File'
},
},
...
};
4. Design 탭에서 연동된 Figma 를 확인할 수 있다.
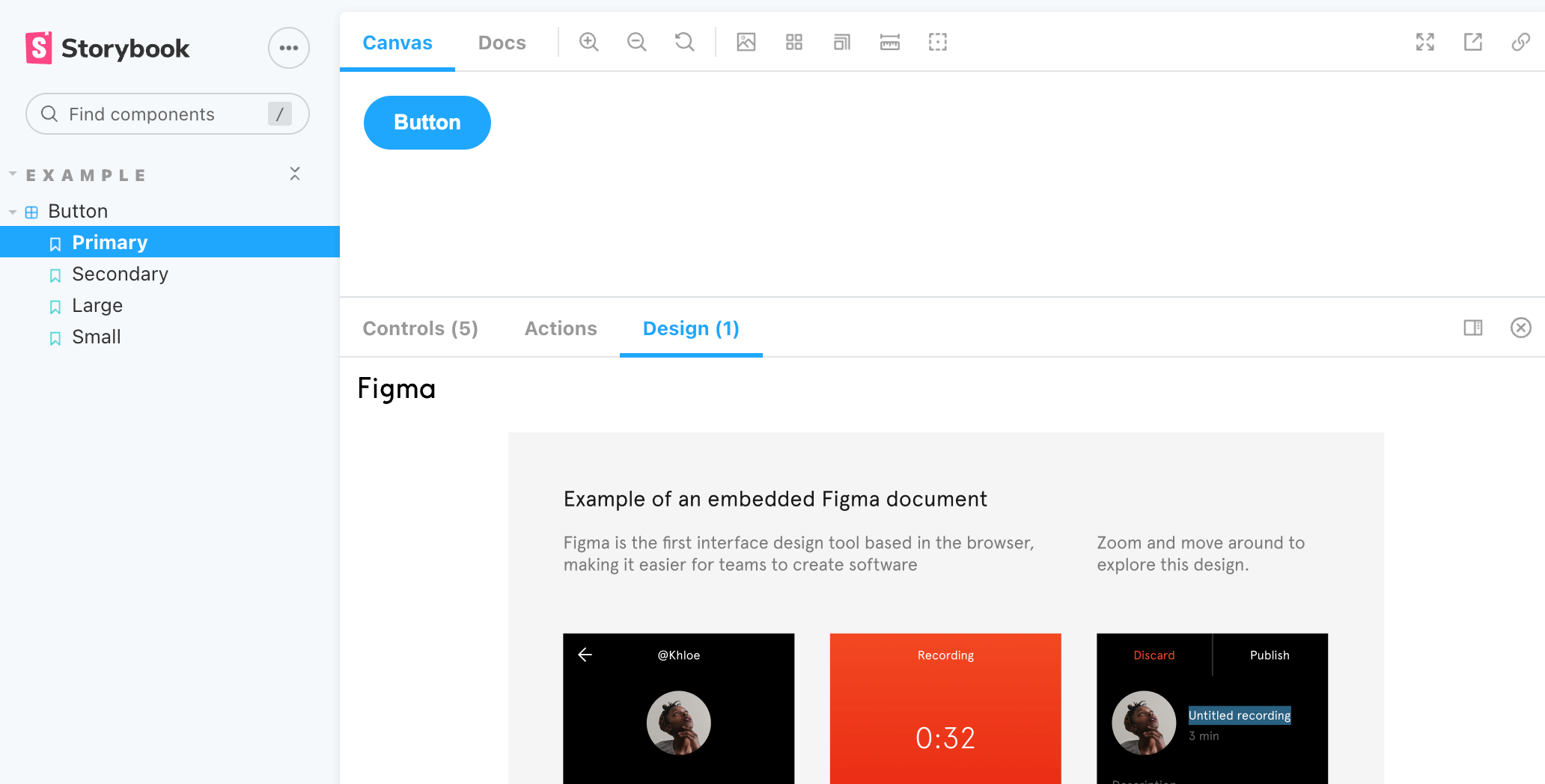
5. Story 별로 Figma 연동하고 싶을 경우는 다음과 같이 작성하면 된다.
export default {
...
decorators: [withDesign],
...
};
...
Primary.args = {
primary: true,
label: 'Button',
};
Primary.parameters = { //Primary Story 에만 figma 연동
design: {
type: 'figma',
url:
'https://www.figma.com/file/LKQ4FJ4bTnCSjedbRpk931/Sample-File',
},
}